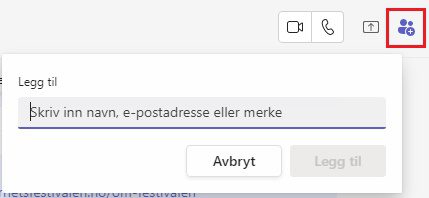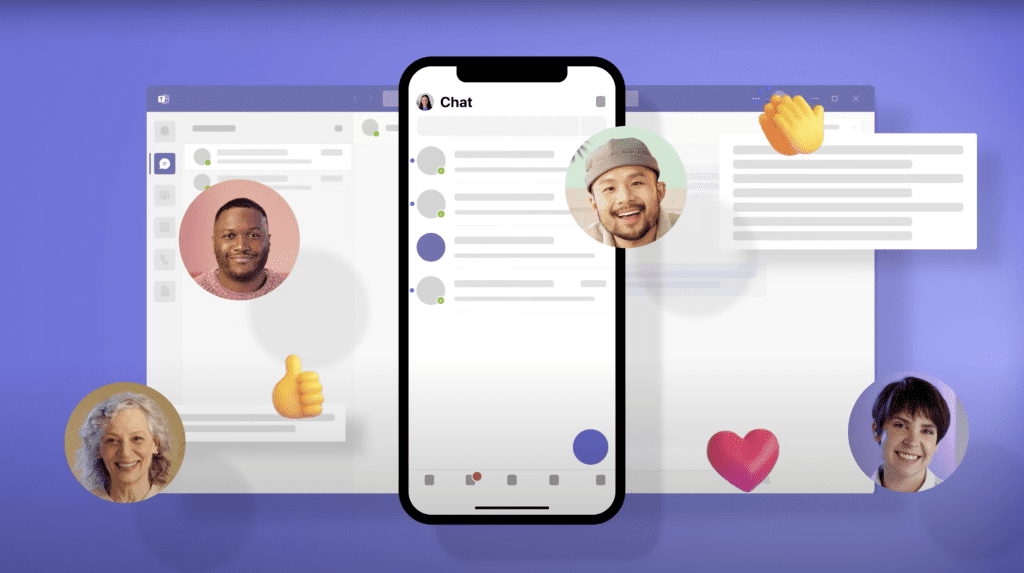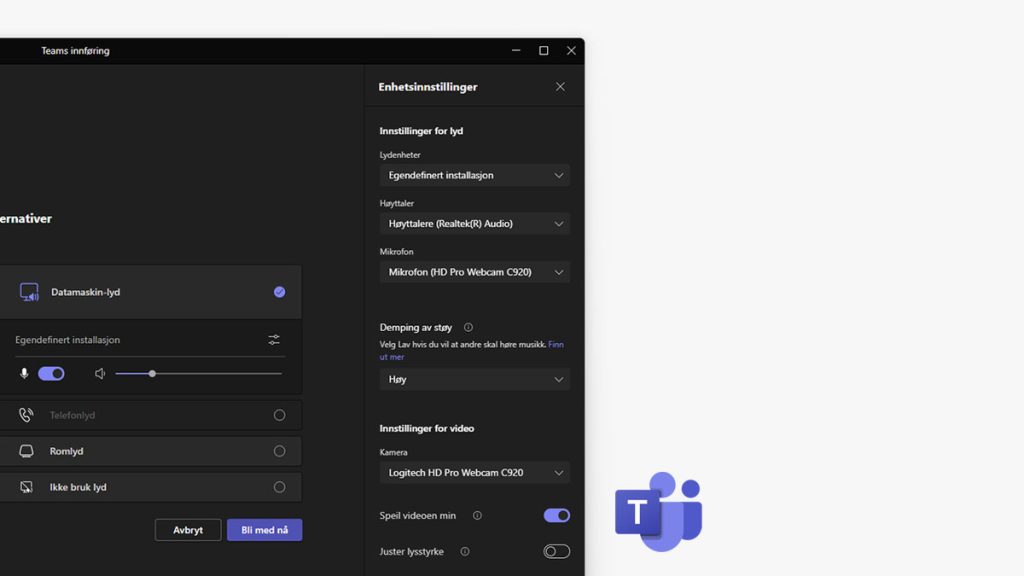Samtaler (chat) i Teams
Denne veiledningen gir deg en kort innføring i hvordan du jobber med samtaler (chat) i Teams mellom en eller flere brukere, eller i en kanal/team.
Starte en samtale
For å starte en samtale i en kanal, velger du først kanalen. Helt nederst i hovedvinduet, velger du Ny samtale
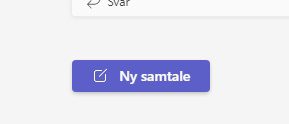
For å starte en samtale med en eller flere personer utenfor et team, klikk på
- Chat ikonet øverst til venstre
- Velg ny samtale
- Oppgi mottakere, start å skriv navn eller e-postadresse. Klikk ENTER når du har valgt person
- Start å skriv

Utvidet tekstformatering
Ønsker du å formattere teksten i en samtale, velger du første ikonet i linjen under tekstfeltet
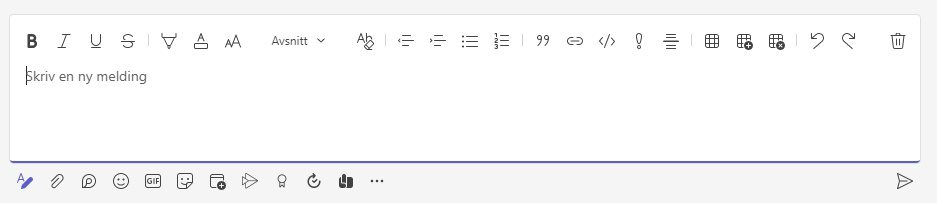
Nå kan du bruke verktøylinjen ovenfor meldingsteksten, med å legge til mer formatteringer på innholdet
Merke personer i en samtale
I en samtale kan du merke (“tagge”) en person med å taste krøllalfa tegnet (@). Teams vil søke opp personer i kanalen eller samtalen.
Når en person er merket i samtalen, vil vedkommende få varsel.
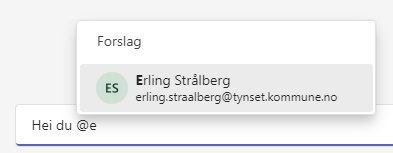
Vedlegg i en samtale
For å legge til et vedlegg i en samtale, velger du ikonet (binders) og velger om du vil dele fil fra OneDrive/Teams eller lokalt fra enheten.
Finnes dokumentet allerede i skyen (Teams/OneDrive), så velger du dokumentet. Har du kun dokumentet lokalt, velger du “Last opp fra datamaskin”
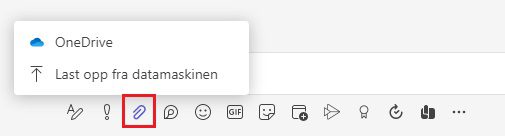
Leveringsalternativer av en samtale
Du kan merke din samtale som Viktig eller Haster ved å klikke på ikonet (utropstegn) under tekstlinjen i samtalen
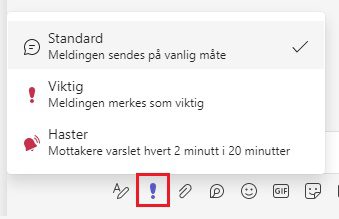
Legg til flere personer i samtalen
For å legge til flere personer i samtalen, klikk på ikonet øverst i Teams
Start å skriv navn eller e-postadresse til person/personene, så velg Legg til. Dette kan også gjøres under en samtale