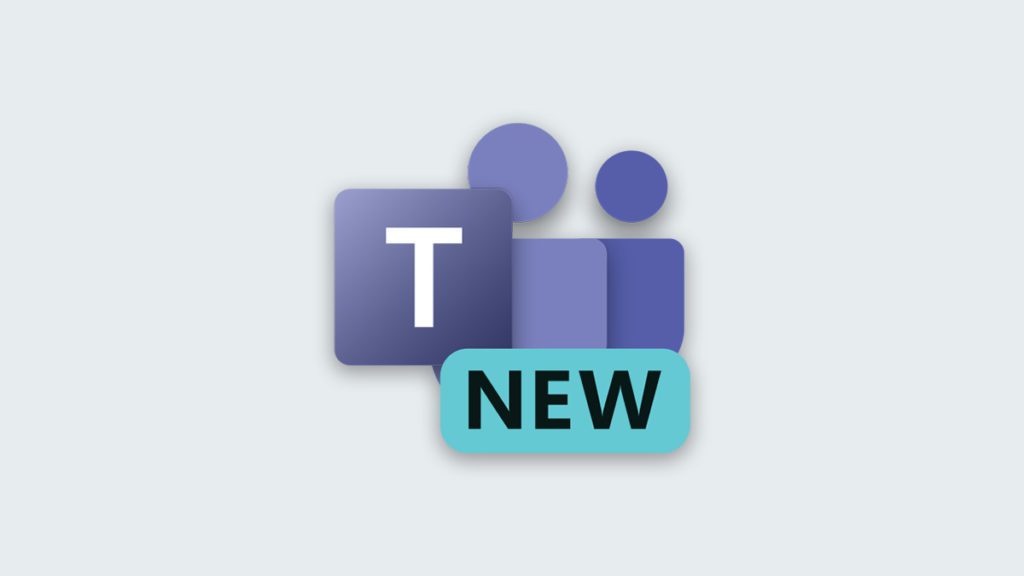Filer og fillagring
Gamle filområder på servere (din hjemmekatalog) er nå erstattet med OneDrive, som er ditt personlige filområde.
De tradisjonelle filområdene på stasjonsbokstaver skal ikke lenger brukes, og alle filer som skal være tilgjengelig for andre, skal nå lagres i Teams under sine respektive kanaler.
Tilganger til filer og mapper arves av innstillingen i Teams kanalen. Klikk på Filer i topp for kanalen for å se filer som er tilgjengelig

Filer
Kort veiledninger for de mest brukte funksjonene for fillagring (filer og mapper) i Teams
Opprett ny fil
Teams kan opprette tomme filer, og ved å velg Ny, kan du opprette et tomt Word, Excel, PowerPoint, OneNote, Visio eller Skjema fil. Når filen er opprettet, kan du starte å jobbe med filen på vanlig måte (via Teams eller skrivebord applikasjonen)
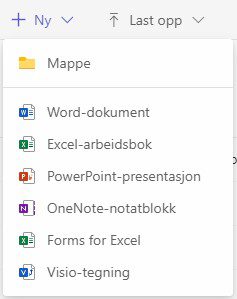
Last opp ny fil eller mapper med filer
Når du klikker på Last opp, kan du laste opp filer eller mappe med filer.
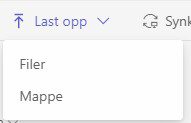
Åpne filer i Teams eller Office?
Word, Excel og Powerpoint filer kan åpnes direkte i Teams, og du kan redigere innholdet uten å åpne Office programmene. Dette egner seg litt mindre korrigeringer, men ønsker du å spore endringer eller mer avanserte funksjoner, åpner du programmet i Office programmet. Velg Åpne i app
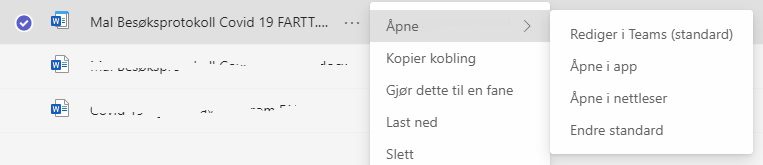
Mapper
Høyreklikk på mappen eller trykk på …
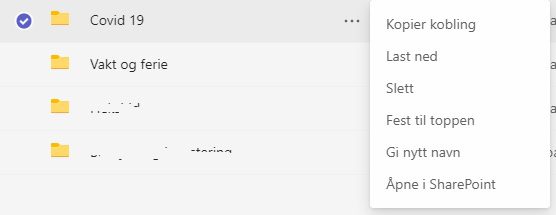
- Kopier kobling: lager en lenke for å dele mappen
- Last ned: laster ned mappen på din enhet
- Slett: sletter mappen permanent
- Fest til toppen: Mappen legges øverst i listen
- Gi nytt navn: endre navn på mappen
- Åpne i Sharepoint: Åpne mappen i Sharepoint for flere valg
Del fil
For å dele en fil eller mappe, velg fil/mappe og høyre klikk (eller …) og velg Kopier kobling
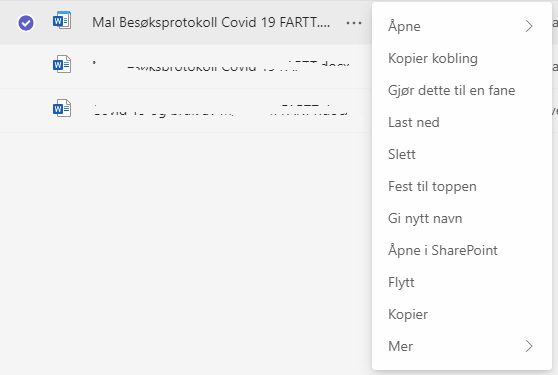
Kobling lages i Teams, og trykk på Kopier
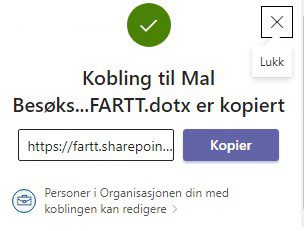
Lenken er nå lagret, og du kan dele lenken med mottakere. Du kan lime inn lenken (eller trykk CTRL+V).
Tips
Dokumenter som ikke skal endres, så del kun PDF dokumenter.
Sjekk ut fil (versjonshåndtering)
Ønsker du å låse en fil, slik at andre ikke kan redigere denne – kan du sjekke filen ut. Dette betyr at ingen kan redigere filen. Klikk på “…” på filen (eller høyreklikk) og velg Mer og Sjekk ut
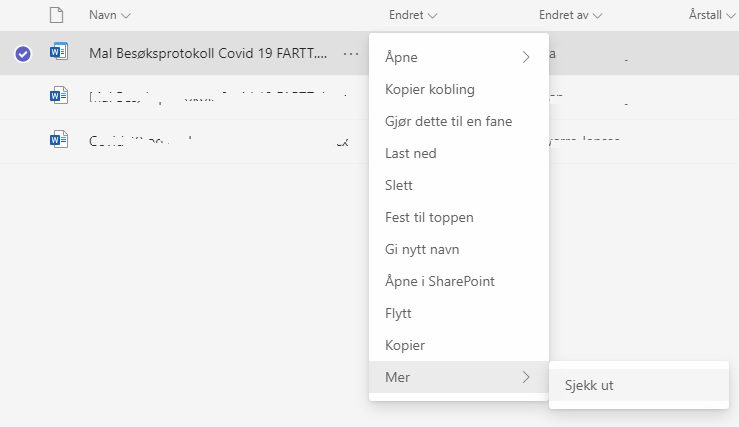
Filen er nå sjekket ut.
For å sjekke filen inn, gjør det samme valget og velg Sjekk inn
Anbefaling
Det er ikke lenger behov for å sjekke ut filer, da Office har nå samhandling på filer. Dette betyr at flere kan jobbe på filen samtidig, og dette blir synlig i Office applikasjonen eller i Teams ved redigering av filen.
Filer i Sharepoint
Filer kan også åpnes i Sharepoint, hvor du får flere muligheter til å administrere filene. I Sharepoint kan du blant annet
- Sett på varslinger ved endringer på filer
- Administrere tilgangen
- Se komplett versjonslogg (revisjoner på filer)
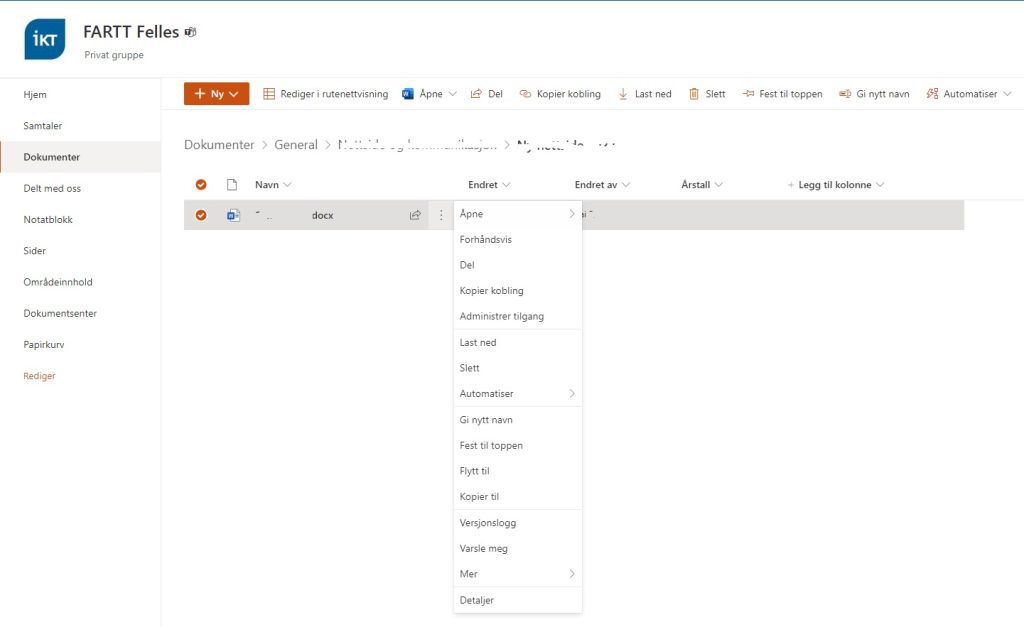
Åpne og lagre filer fra Teams i Word
Office programmene har en tett integrasjon med Teams, og du kan åpne filer i fra Teams i Word.
- Start Word og klikk på Åpne
- Under Nettsteder, velg aktive teams og bla deg frem til dokumentet som er laget i Teams
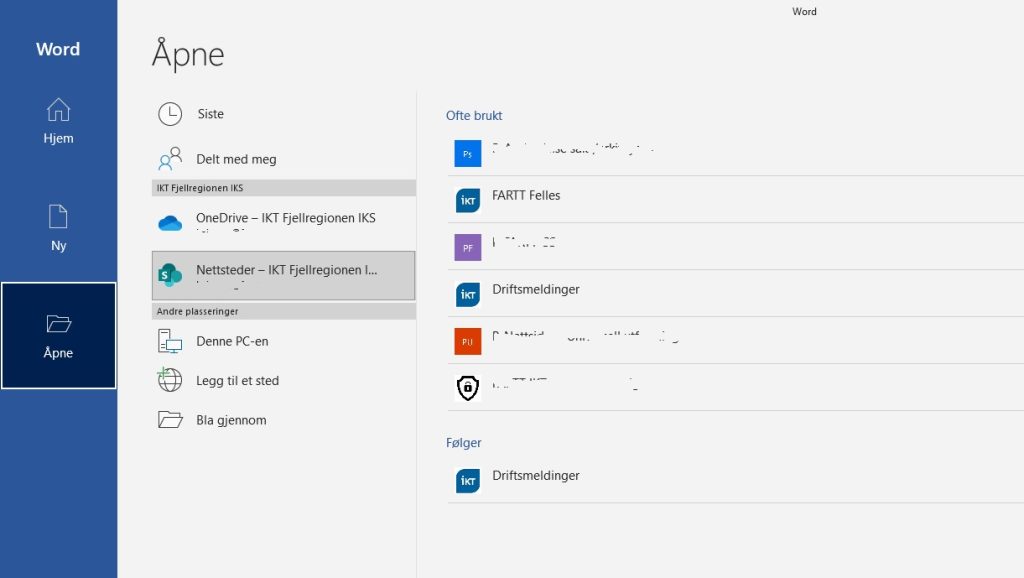
For å lagre filer, lagre filen på samme sted som du åpner
Alle Teams som du har tilgang til, ligger under Sharepoint og nettsteder