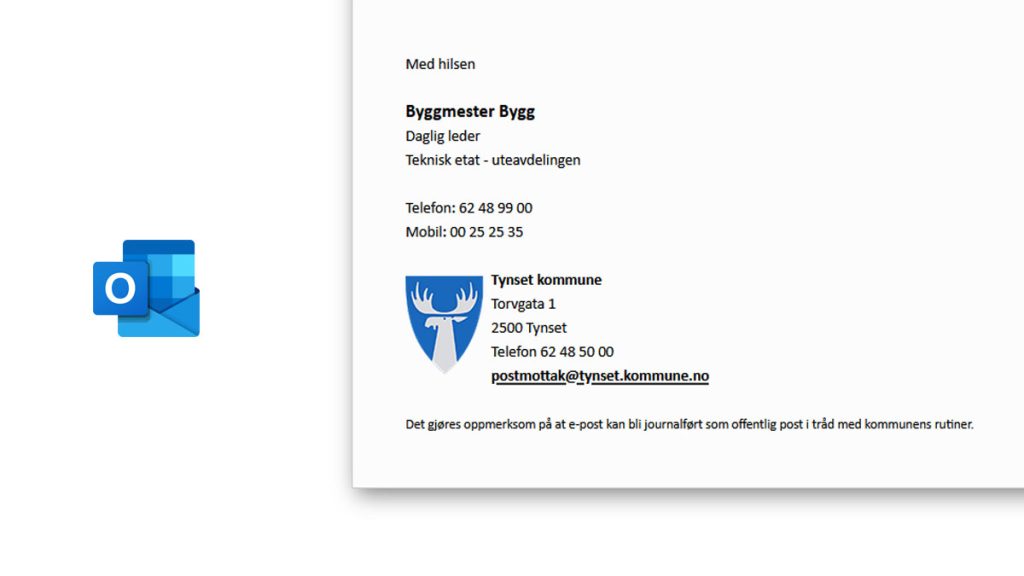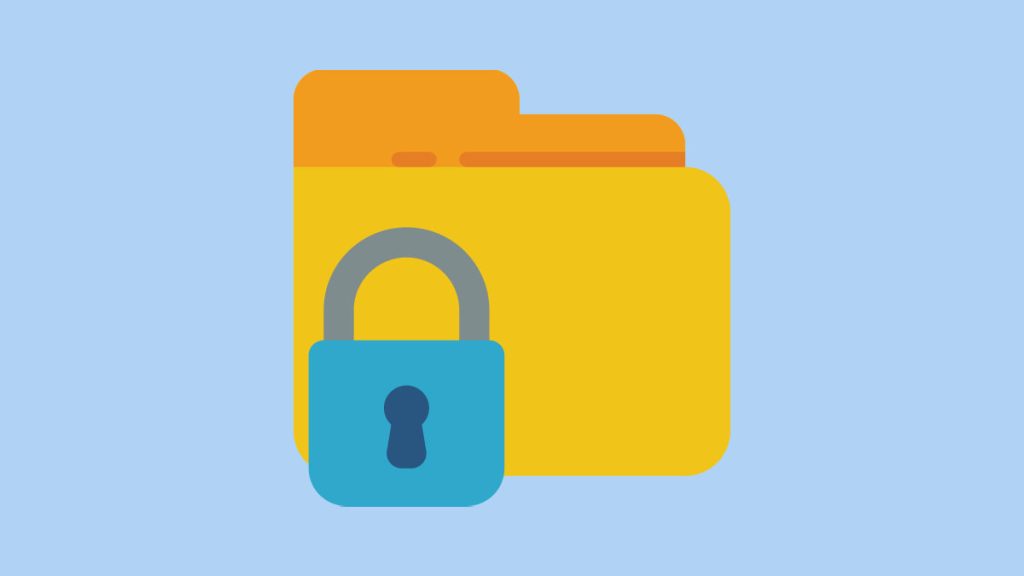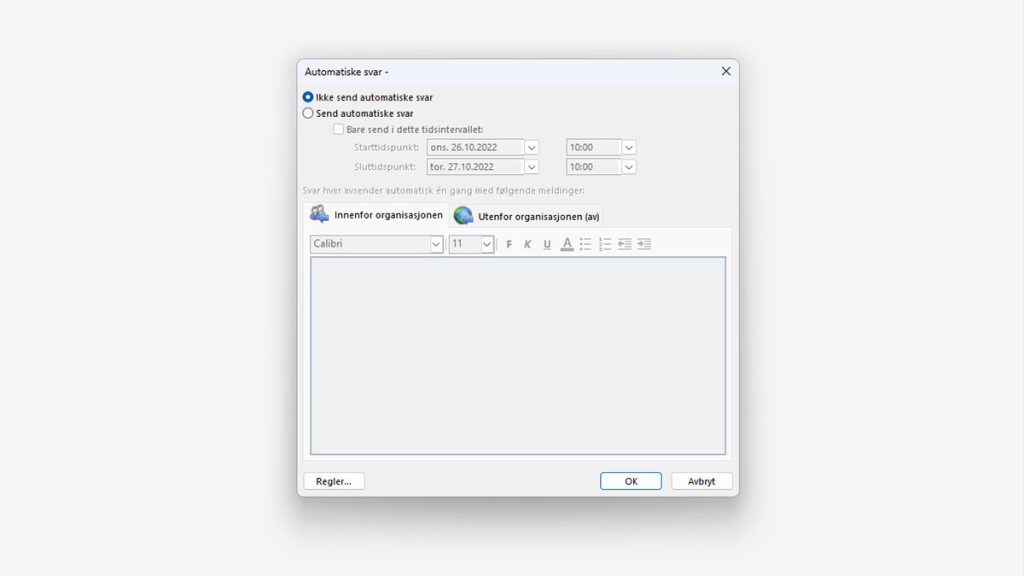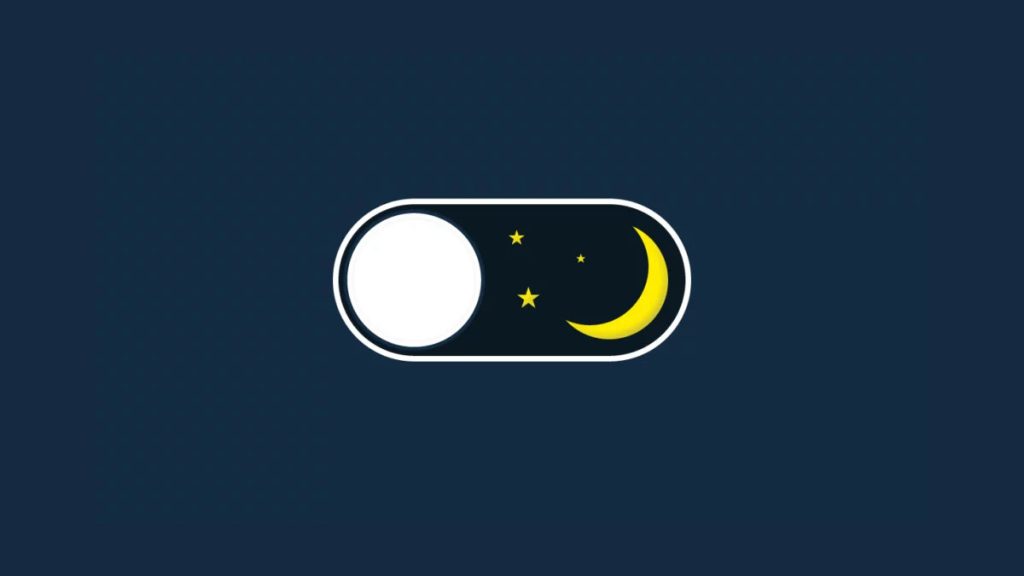Generelt bruk av Microsoft Outlook
Veiledningen skal gi en kort innføring i grunnleggende bruk av Microsoft Outlook. Les også retningslinjene for akseptabelt bruk av e-post i kommunen
Organisering av mailboks
Organisering av mailboks kan være en fin måte å holde orden på e-poster.
Bruk gjerne mapper for å organisere mailboksen din. Mapper kan ha flere nivåer, og e-poster kan dras inn i mapper som du oppretter selv.
Ønsker du en mer automatisert flyt, kan du også lage egne regler i Outlook slik at bestemte e-poster flyttes i egne mapper.
Veiledning fra Microsoft
- Opprette en mappe i Outlook
- Flytte eller kopiere et element til en annen mappe
- Organisere e-post ved hjelp av mapper
Privat bruk
Det er ikke tillatt å bruke e-postadressen til privat bruk. Skal du bruke privat e-post, logg deg heller på nettbasert e-postleser hos din private e-postleverandør (Gmail, Outlook, Yahoo m.m.).
IKT Fjellregionen har et strengt spamfilter, som gjør at mange e-poster blir merket som søppelpost. Det er ikke tillatt til å melde deg opp på nyhetsbrev som ikke er relevant til jobben.
Personvern
Personopplysninger og sensitiv opplysninger skal ikke sendes med e-post.
De mest vanlige feilene er å sende personnummer, men også navn, telefon og e-postadresse er en personopplysning.
Eksempler på personopplysninger
- opplysninger om rasemessig eller etnisk opprinnelse
- opplysninger om politisk oppfatning
- opplysninger om religion
- opplysninger om filosofisk overbevisning
- opplysninger om fagforeningsmedlemskap
- genetiske opplysninger
- biometriske opplysninger med det formål å entydig identifisere noen
- helseopplysninger
- opplysninger om seksuelle forhold
- opplysninger om seksuell legning
Les mer om personopplysninger på nettsiden til Datatilsynet
Filstørrelser og vedlegg
Du kan legge til vedlegg i e-post ved utsendelse av e-post. Her er noen gode råd
- Send primært PDF filer til mottakere som ikke skal endre på innholdet
- Intern kommunikasjon skal primært foregå på Teams
- Store filer skal ikke sendes via e-post, men deles enten via OneDrive eller Teams.
- Begrensning på vedlegg er: 15MB (det er mulig å tilpasse dette per e-postkonto)
- Alle inngående e-poster og vedlegg blir undersøkt for virus før de leveres i din innboks
Masseutsendelser
Outlook egner seg ikke til masseutsendelser av e-post. Definisjon av masseutsendelse er likt innhold til mange mottakere, og bør derfor unngås. Skal man sende nyhetsbrev, kan man bruke løsninger som er laget for dette (Mailchimp, MailMojo, Make m.m.)
Automatisering (regler) i Outlook
Bruk regler i Outlook for å flytte filer, endre egenskaper eller angi en egen handling for automatisering.
Dette kan være nyttig for å flytte e-poster til bestemte mapper, vise varsler eller egne lyder m.m.
Outlook har to måter å håndtere regler på, og den enkleste er å markere den e-posten du ønsker å lage en regel av. Outlook vil automatisk foreslå handlinger.
Marker en e-post i innboksen og klikk på Regler (ligger i fanen Hjem) og Lag regel…
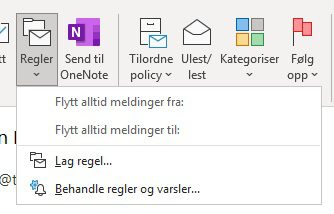
Outlook foreslår ulike handlinger basert på avsender til e-posten du har valgt
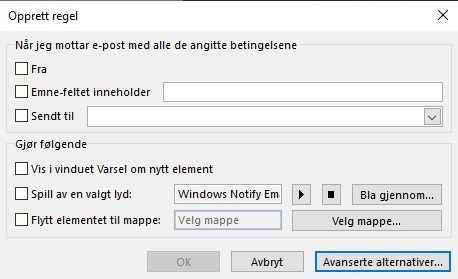
De 3 øverste valgene er kriterier som må være oppfylt for å gjøre en endring.
De 3 neste (under streken) er hvilken handling som Outlook skal utføre hvis kriteriene er riktig
Ønsker du mer avanserte alternativer, klikker du på knappen for Avanserte alternativer… når du lager en ny regel
Flere veiledninger fra Microsoft
Administrasjon av e-postmeldinger ved hjelp av regler (Outlook klienten)
Bruke innboksregler i Outlook.com
Teams integrasjon
Outlook har en Teams integrasjon, hvor du kan:
- Avtale møte direkte med personer
- Starte en samtale
- Avtale møte
I en e-post, har du et valg for Teams (til høyre for svar/videresend knappene), hvor du enkelt kan jobbe videre i Teams
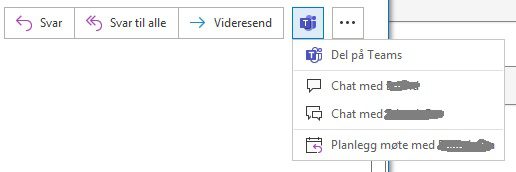
Finner du ikke Teams knappen i Outlook?
Lukke Outlook og dobbelt klikk på Teams ikonet på FARTT skrivebord
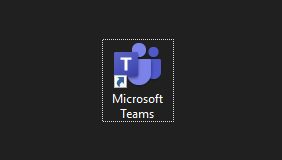
Du kan også sende e-post fra Outlook direkte til en Teams kanal. Når du sender en e-post, kan du velge alle grupper (“All Groups”) og finne så alle Teams grupper. Velg Teamsgruppen du ønsker å sende til, ved å dobbelt-klikke eller velge og trykk på Til knappen. Trykk OK når du er ferdig
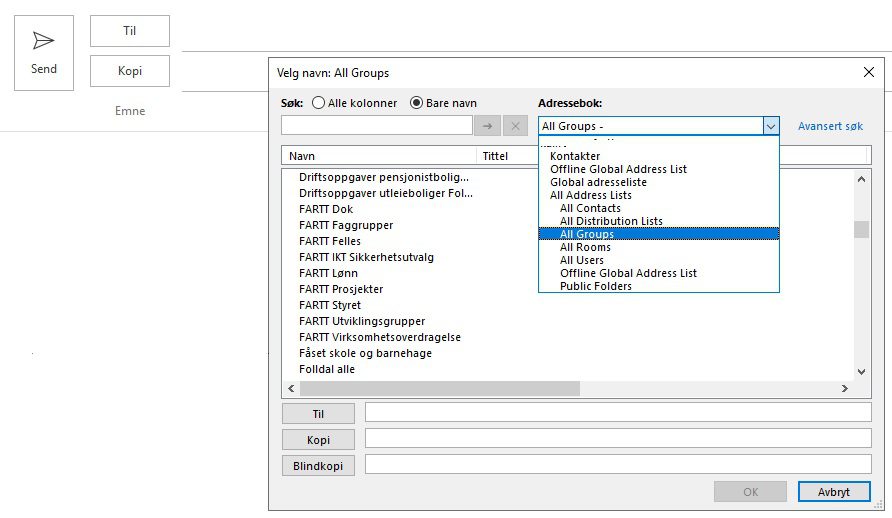
Generell bruk av Microsoft Outlook
Er du ikke kjent med Outlook fra tidligere, så ta kontakt med en kollega for å få hjelp. Microsoft har også veiledninger tilgjengelig på sin nettside:
Om Outlook
Opprette, sende og svare på en e-postmelding
Sende og motta vedlegg
Søke etter og filtrere e-post
Angi kategorier, flagg, påminnelser og farger
Legge til kontakter
Opprette en kontaktgruppe
Opprette oppgaver og en gjøremålsliste
Om kalender
Opprette avtaler og møter
Planlegge et Teams-møte
Bruke kalenderkategorier og -påminnelser
Har du spørsmål om helt spesifikke funksjoner, så ta kontakt med FARTT Service