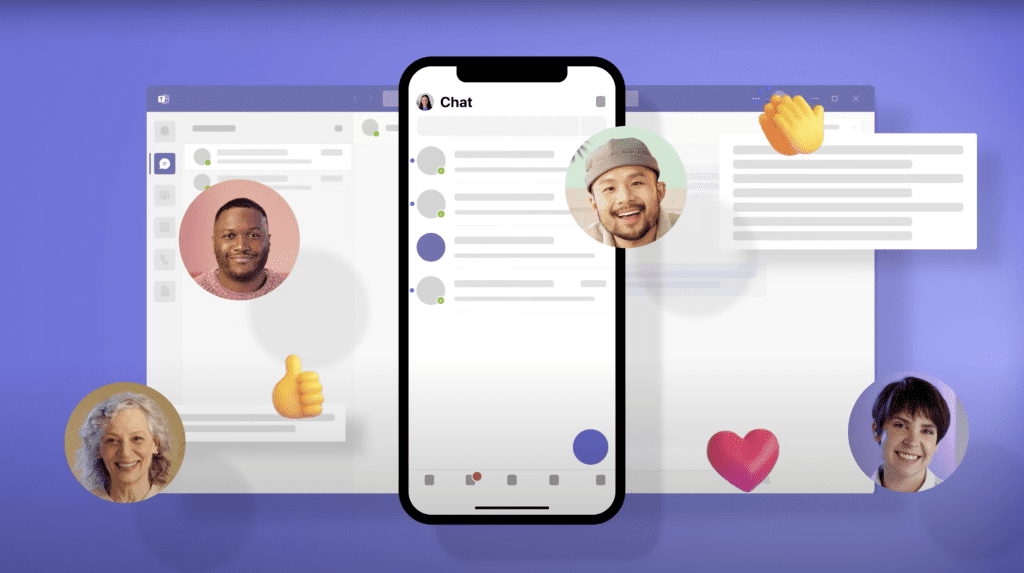Møter
Teams er tett knyttet med Outlook, og alle Teams møter er tilgjengelig i Kalender i Teams. For å delta i et innkalt møte, velger du Kalender og bla deg frem til møtet. Klikk på Bli med
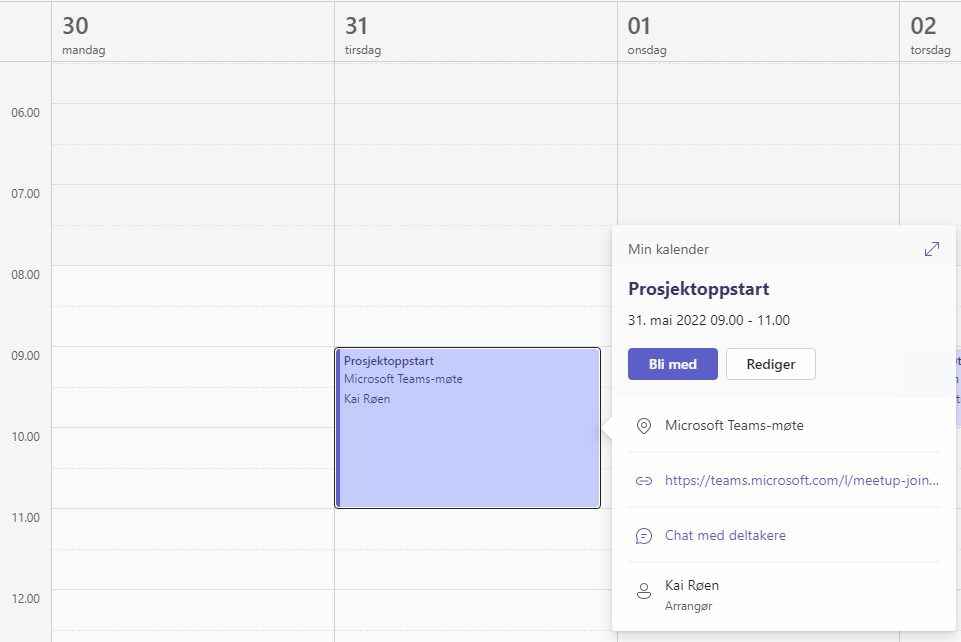
Før møtet starter, sjekker du at alle lyd og bilde er riktig. Trykk på Bli med nå knappen
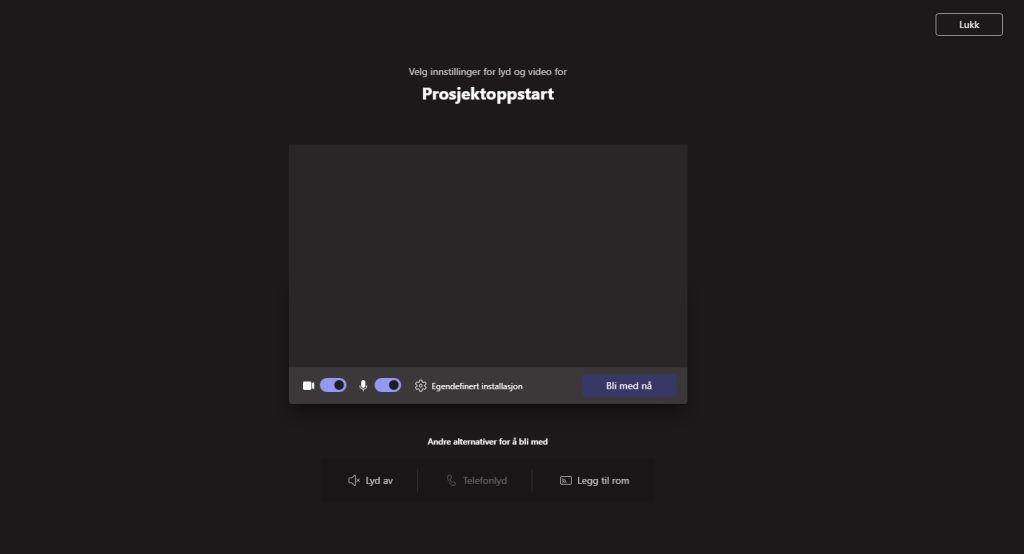
- Har ikke mottaker Teams installert, kan lenker til møtet sendes. Lenken kan også videresendes til personer som ikke er kalt inn i møtet
- Du kan endre opprinnelig møteinnkalling hvis flere personer skal delta
- Hvis mottaker har Teams installert, må deltaker være invitert i møtet for å kunne se møtet i sin egen Teams kalender.
Opprett møte i Teams
Kortveiledning om hvordan møter opprettes i Teams klienten.
Velg Kalender og klikk på Nytt møte (øverst til høyre)
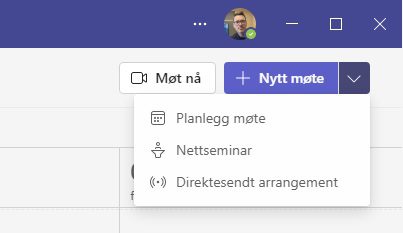
Fyll ut informasjons om møtet og klikk på Lagre
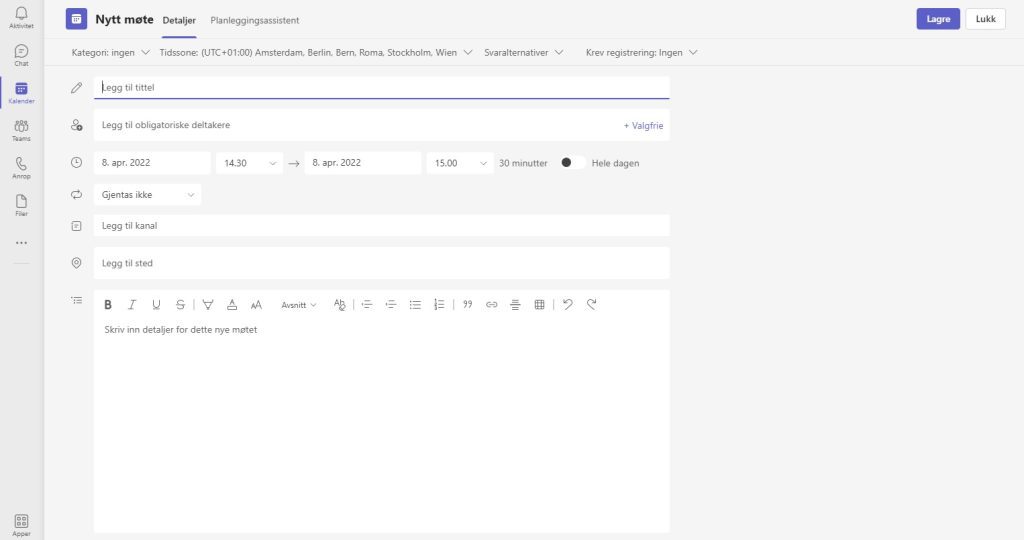
Møte uten innkalling
Du kan starte et møte uten innkalling. Klikk på Møt nå og oppgi møtenavn.
For å dele lenken til møtet, klikk på Få en kobling for å dele.
Start møtet med å klikk på Start møte
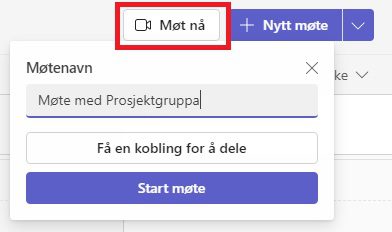
Møte i en Teams gruppe
Det er mulig å starte et møte uten innkalling i en Teams gruppe. Gå til Teamet i Teams, og klikk på Møt (øverst til høyre)

Alle medlemmer i Teamet vil bli varslet om at møtet har startet.
Endre møte
Du kan enkelt endre møtet i Outlook eller Teams. Denne veiledningen viser hvordan man endrer møtet i Teams.
Klikk på møtet under Kalender og klikk på Rediger knappen
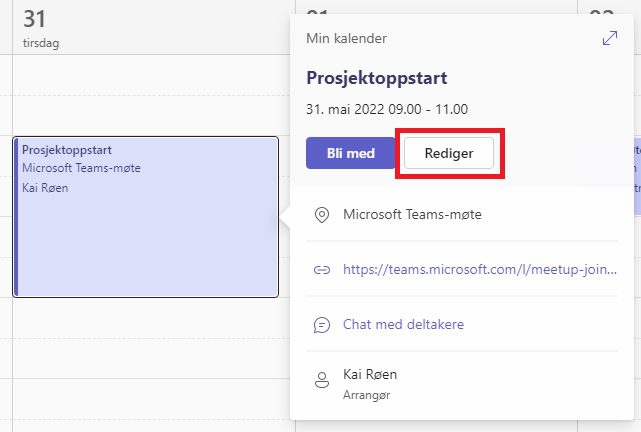
Du er nå i redigeringsmodus på møteinnkallingen. Foreta de endringene du ønsker og klikk på Lukk
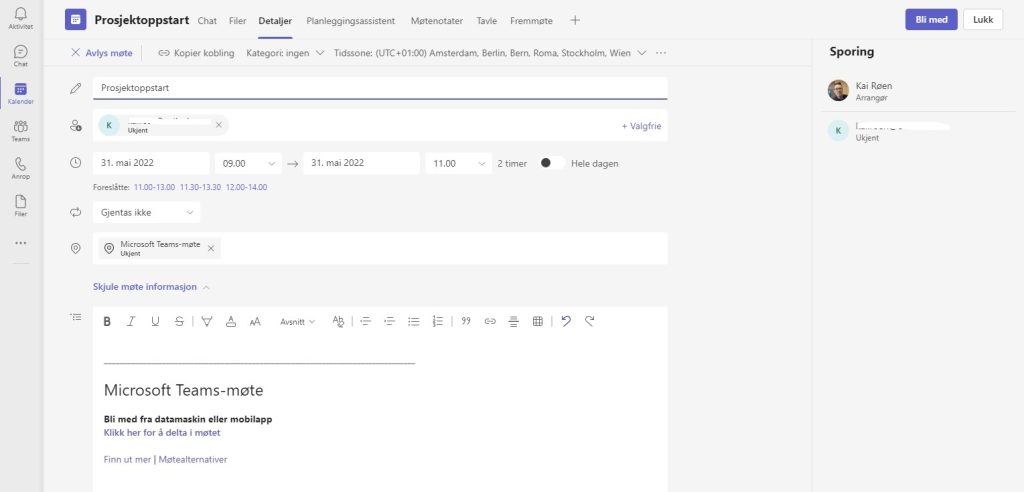
Endringen består av tre deler
Møteinformasjon
I den øvre delen kan du
- Chat
- Filer
- Detaljer
- Planleggingsassistent
- Møtenotater
- Tavle
- Fremmøte
Handling til møtet
I den andre delen, kan du
- Avlys møte
- Kopier kobling
- Tidssone
Detaljer
Siste delen omhandler detaljer rundt møtet
- Tittel
- Deltakere
- Dato og tidspunkt
- Repeterende
- Sted
- Møteinformasjon
Forklaringer til funksjoner under et møte
Når du har startet i et møte, vises det en knapperad i bunn i Teams programmet. Forklaringer til hver funksjon er nummerert i henhold til skjermbildet:

- Kamera: klikk for å for skru av eller på kamera på maskinen
- Mikrofon: la mikrofon være på eller demp (anbefaler å dempe mikrofon hvis du ikke snakker)
- Del: ønsker du å presentere noe fra din maskin, så del skjermbilder. Du får et sett med valg for å velge vindu eller applikasjoner. Når du deler, så klikker du en gang til på knapp #3 og du fjerner delingen
- Innstillinger: Flere innstillinger under møtet (se egen forklaring)
- Løft hånd: Hvis du ønsker å si noe, så klikk for å rekk opp hånden og vent på tur. Klikk en gang til for å fjerne hånden
- Chat: send melding eller del innhold til alle som er i møtet. Dette er en vanlig chat funksjon, hvor du kan dele linker, beskjeder, dokumenter m.m.
- Deltakere: Klikk for å vise deltakere i chatten. Du kan også invitere flere deltakere her.
- Avslutt: Klikk for å avslutte/forlate møtet
Innstillinger under møte
Under møtet kan du endre innstillinger ved å klikke på ikonet “…”
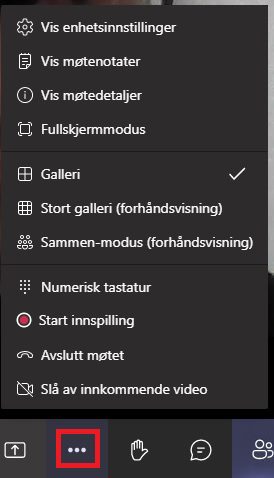
Ønsker du endre innstillinger på lyd og bilde, velger du Vis enhetsinnstillinger
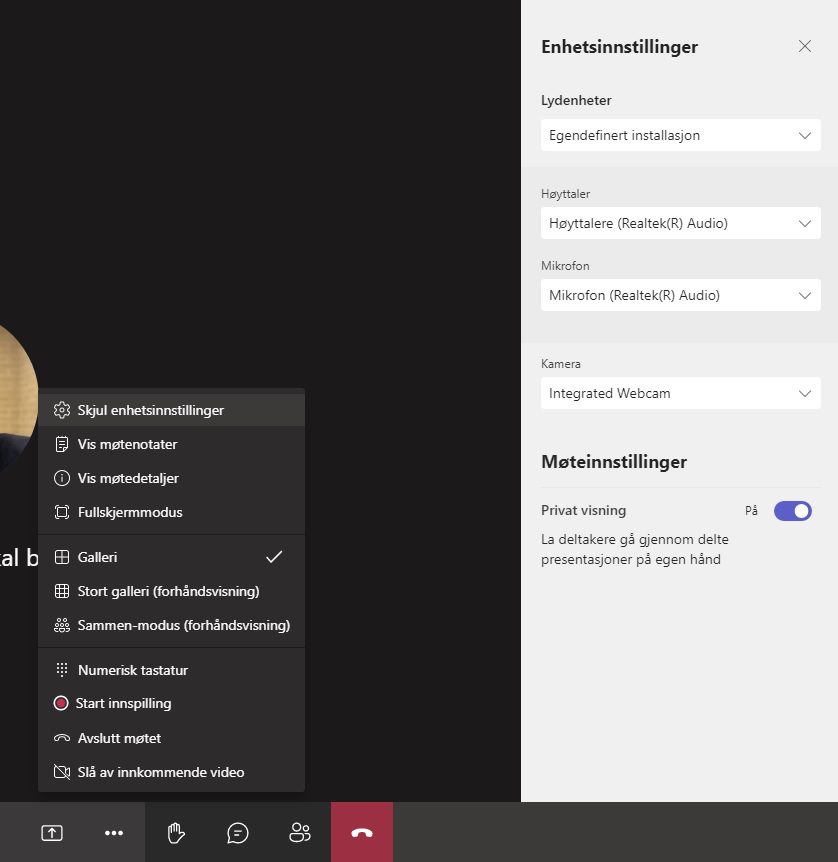
Del skjerm under møtet
Ønsker du dele skjermen din, kan du trykke på Del skjerm ikonet og velge hvilket vindu eller applikasjon du ønsker å dele. Du velger selv hva du ønsker å dele:
- Skrivebord: Ditt aktive skrivebord
- Vindu: Alle åpne applikasjoner
- PowerPoint: Presentasjon i PowerPoint
- Tavle: Tavle fra APPen Microsoft Whiteboard
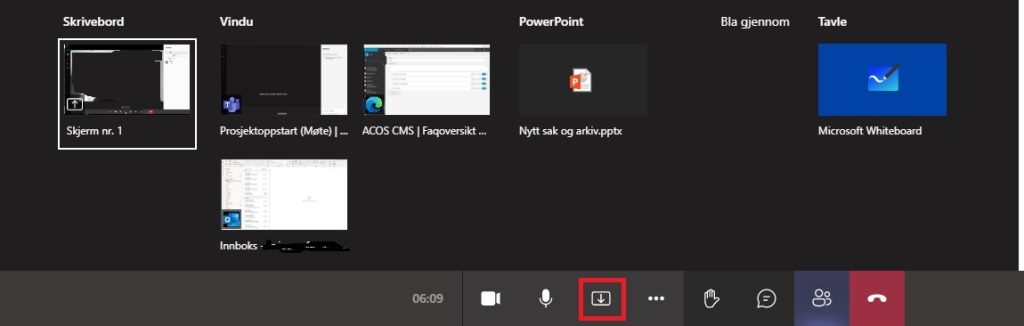
For å avslutte delingen, trykker på samme ikon som du startet delingen.
Fremmøte rapport
Etter at et møte er avsluttet, får du mulighet til å laste ned en fremmøte rapport.
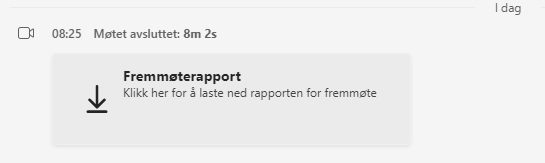
Dette er CSV fil som kan åpnes i Excel som inneholder informasjon om møtet:
- Antall deltakere
- Start og sluttidspunkt for møtet
- Deltaker informasjon (navn, e-post og varighet)
Denne informasjonen kan brukes til å følge opp deltakere eller for å bruke dette i møtereferat