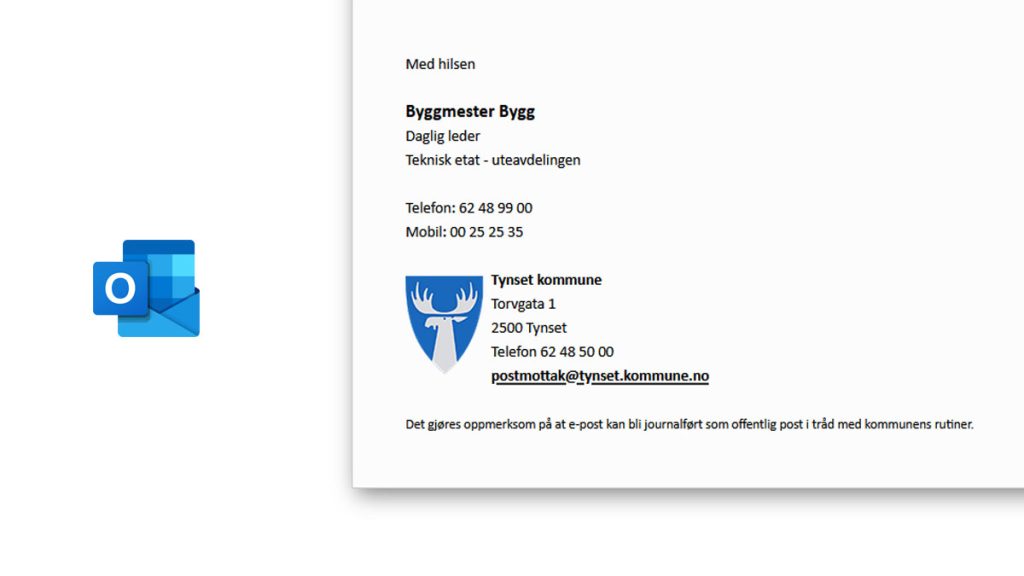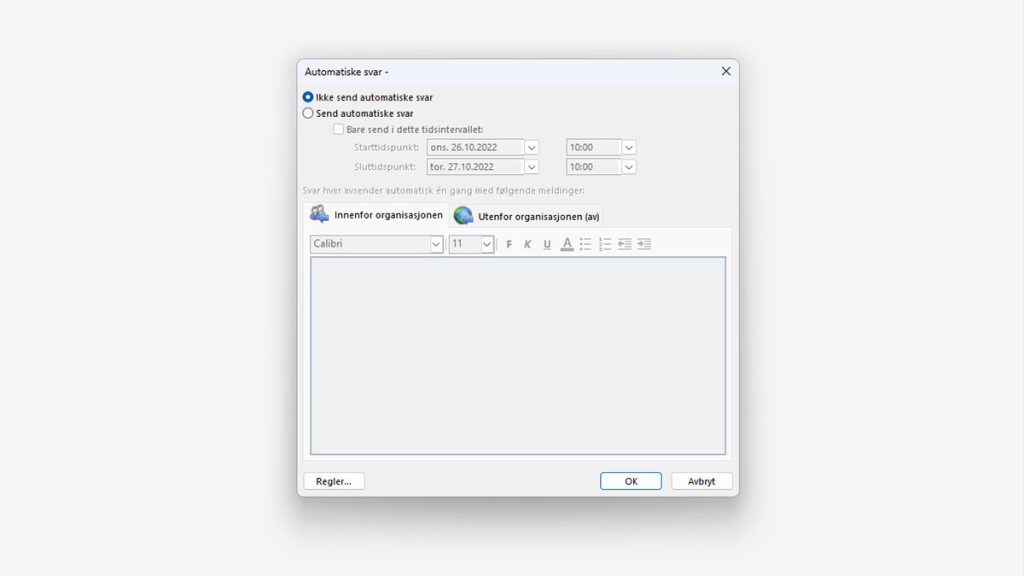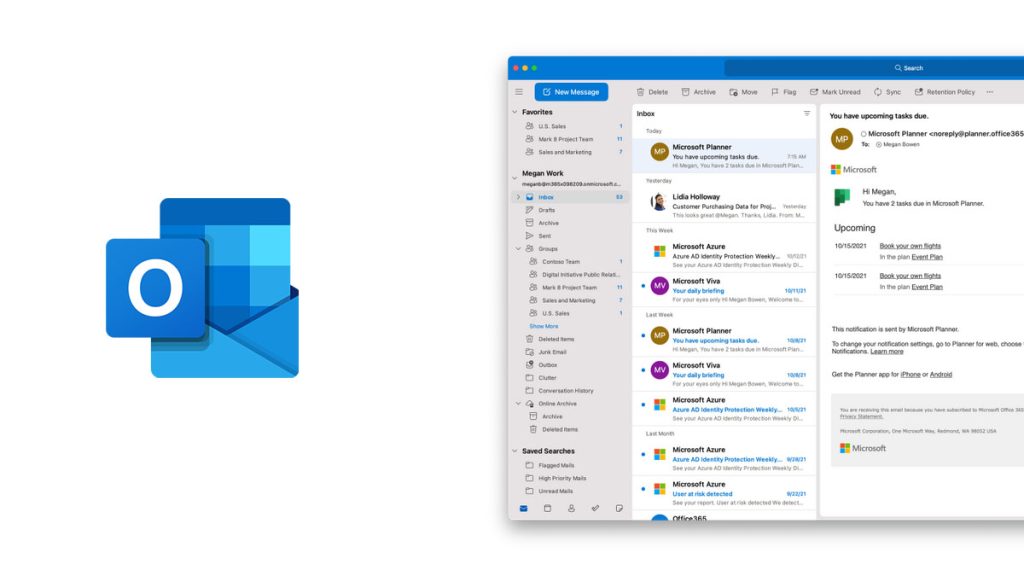Kalender
Veiledning for hvordan å jobbe med kalender i Microsoft Outlook
Opprett nytt møte
I Outlook har du en knapperad for å gå til kalenderen. Helt nederst, klikk på kalender ikonet.

Kalender visningen er nå aktivert, og øverst har du egen knapperad for å lage nye avtaler, møter eller Teams møte.
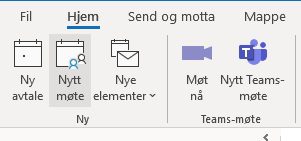
- Ny avtale = opprett egen avtale for deg privat
- Nytt møte = innkalling til møte med flere deltagere
- Nytt Teams-møte = samme som ovenfor, men en Teams lenke legges til i innkallingen og møtet blir også tilgjengelig i Teams APPen.
Eksempelet under viser hvordan man kaller inn et møte med flere deltakere. Klikk på Nytt møte (se ovenfor).
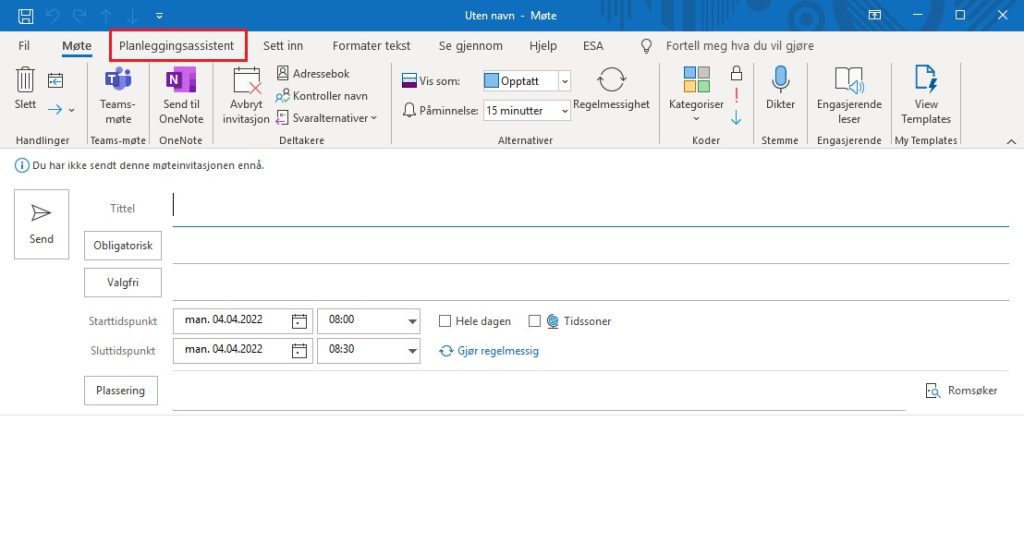
- Tittel = oppgi en tittel til møteinnkallingen (dette vises for alle i kalenderen)
- Obligatorisk = velg deltagere som skal være med i møtet (du kan taste inn e-postadressen eller finne mottakere i fra adresseboka)
- Valgfri = velg deltagere som kan delta i møtet
- Starttidspunkt = oppgi dato og tidspunkt når møtet starter
- Sluttidspunkt = oppgi dato og tidspunkt når møtet er ferdig
- Plassering = hvis møtet skal være på et bestemt møterom eller sted, så søk etter møterom. Du kan også bruke Romsøker funksjonen
- Teams møte = hvis du ønsker at møtet skal foregå på Teams (eller en kombinasjon), klikk på Teams-møte i verktøylinjen
- Planleggingsassistent = For å undersøke om møtet passer for alle deltagere, velg Planleggingsassistent og se kalenderen for alle deltagere. Du kan enkelt flytte dato og tidspunkt hvis du ser konflikter i kalenderen.
Når du er ferdig, klikker du på Send knappen
Avlys møte
For å avlyse et møte, gå til kalenderen og høyreklikk på avtalen som skal avlyses.
Velg Avlys møte
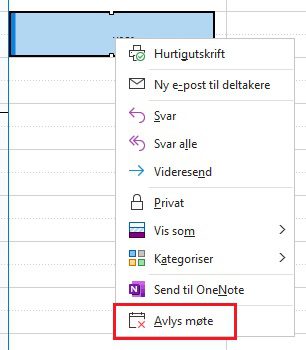
Se en kalender til din kollega
For å se kalenderen til dine kollegaer, kan du åpne kalender som delt kalender. Klikk på Legg til kalender og velg Åpne delt kalender. Tast inn navnet på kollega eller klikk på Navn… knappen for å hente adresseboken. Klikk OK når du er ferdig
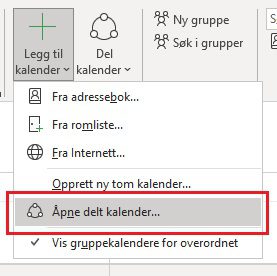
Delte kalendere åpnes i en egen gruppe i Outlook
Gi tillatelser til å se din kalender
For at andre skal se dine kalenderoppføringer i Outlook, må du gi tillatelser. Dette gjøres kun en gang.
Gå til “Mine kalendere” i Outlook i kalendervisning, og høyre klikk på den kalenderen du ønsker å endre delingstillatelser. Velg Delingstillatelser…
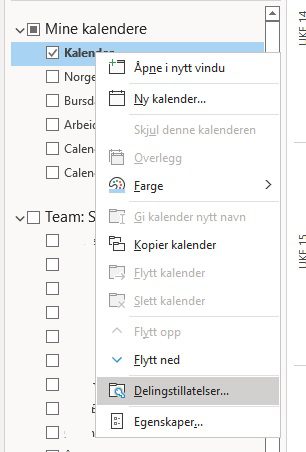
Endre til Kan se alle detaljer og trykk på OK knappen
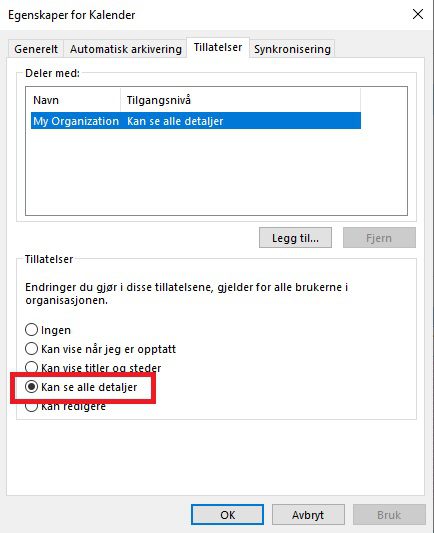
Privat kalenderoppføring
Har du en kalenderoppføring du ikke ønsker å vise detaljer om, kan du markere denne som privat. Velg privat i kalenderoppføringen
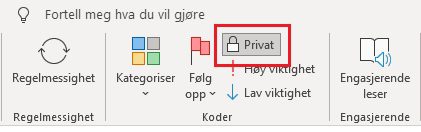
En hengelås vises i kalenderoppføringen.